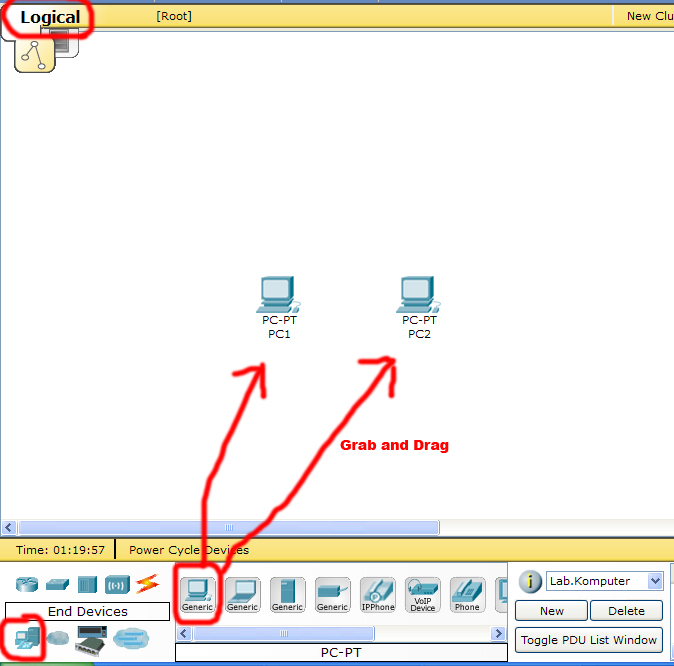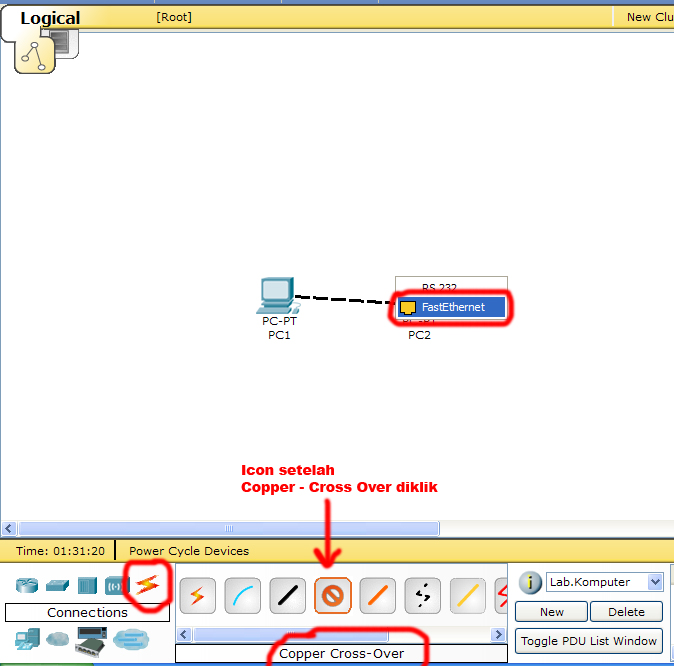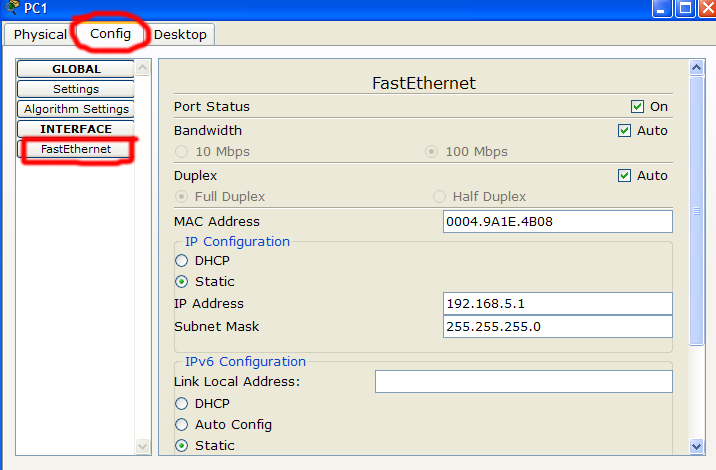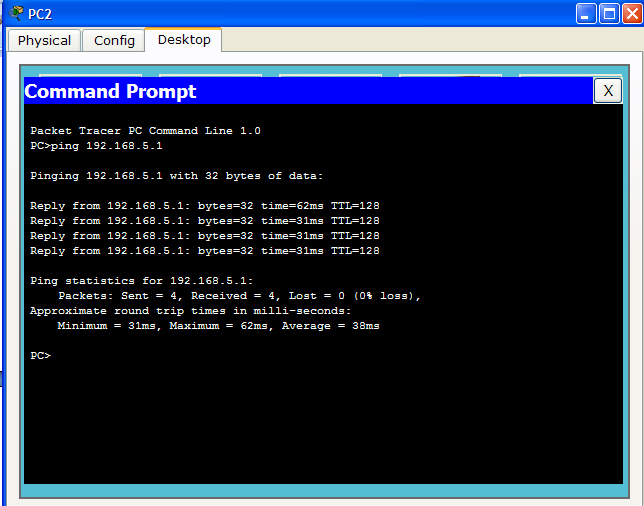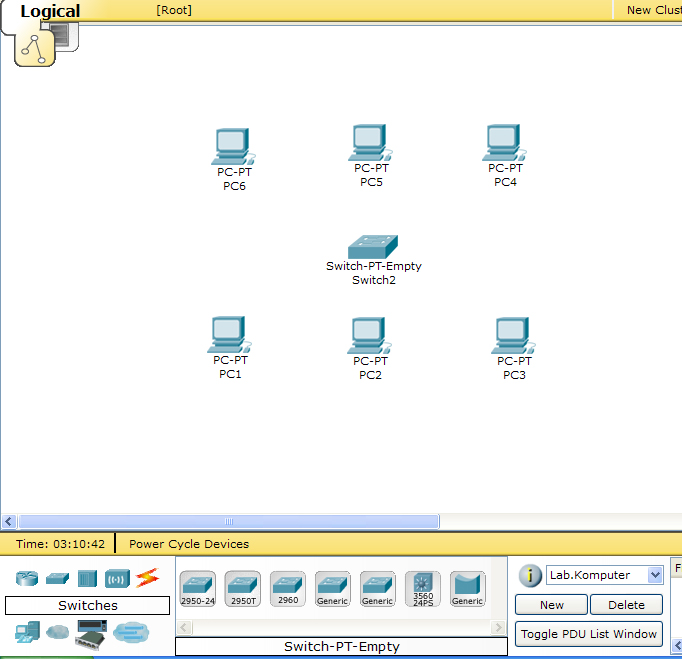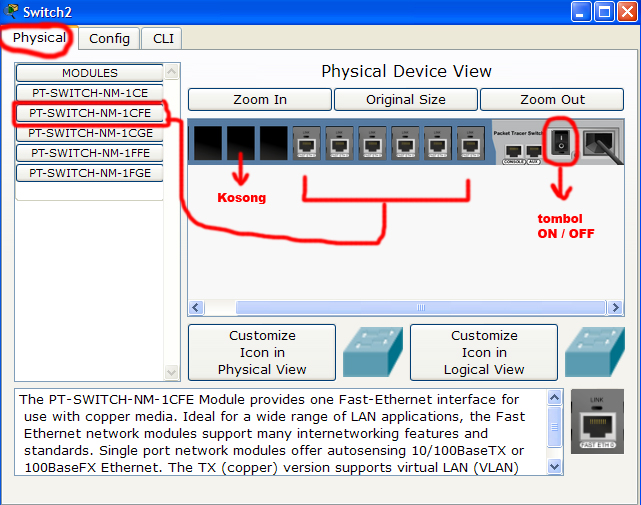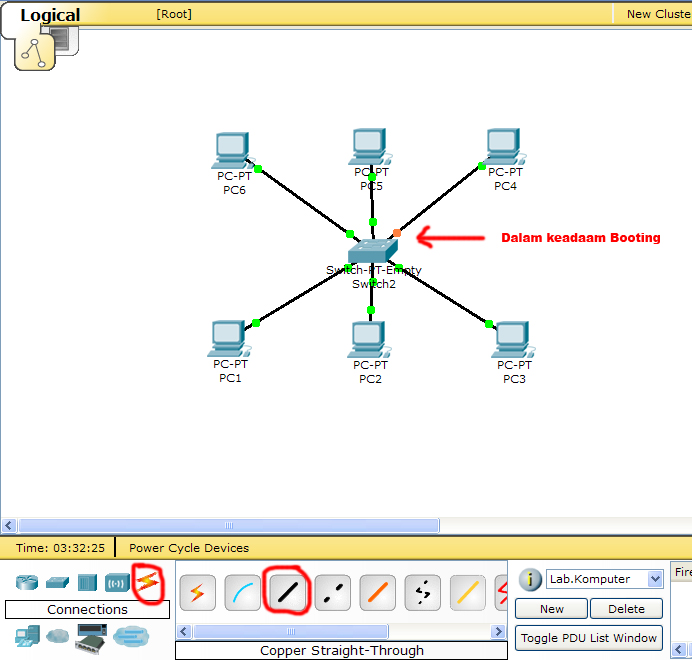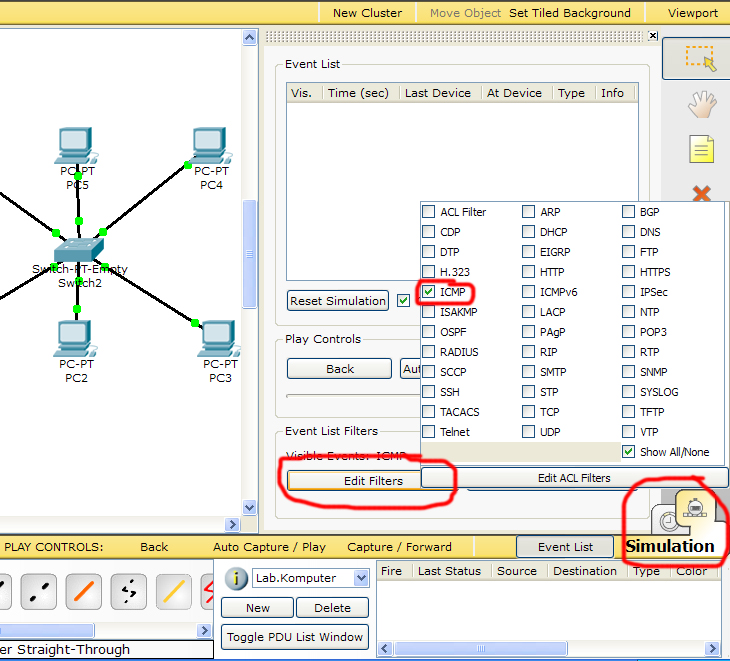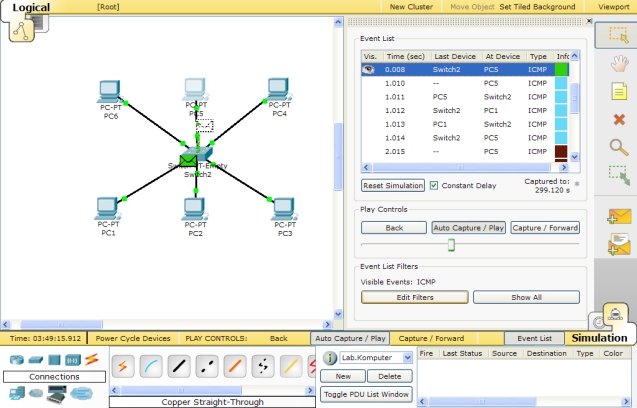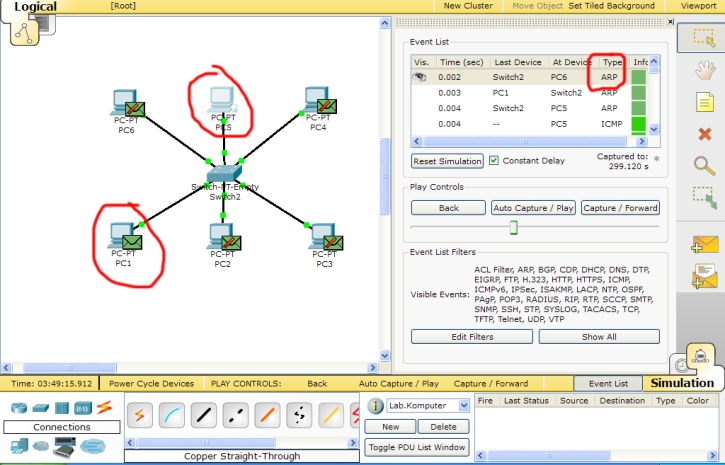Simulasi jaringan merupakan virtual reality simulation yang digunakan untuk menirukan tabiat dari proses dan system jaringan sesuai dengan dunia nyata. Berbagai percobaan dapat dilakukan dengan mengubah model pada simulasi. Penggunaan simulasi dapat membantu untuk menguji hal yang terlalu beresiko jika dilakukan secara nyata. Software aplikasi simulasi jaringan yang paling familiar yaitu Cisco Packet Tracer. Software buatan Cisco ini dapat mensimulasikan berbagai jaringan computer dan komunikasi, seperti jaringan yang menggunakan kabel dan nirkabel (wireless).
Panel pada Cisco Packet Tracer
Keterangan panel no :1. Untuk memberi nama scenario Simulasi.
2. WorkSpace atau Area Kerja.
3. Device – device yang digunakan untuk simulasi seperti router, switch, hub, wireless device, connections, end device, wan emulation, custom made device, dan multiuser connection.
4. Jenis dan tipe device.
5. Berisi pilihan Logical View dan Physical View. Logical yaitu untuk membuat konsep abstact sedangkan Physical mensimulasikan keadaan device dan kondisi sebenarnya seperti didunia nyata seperti computer hardware, office desk , serta wilayah-wilayah.
6. Berisi pilihan Realtime dan Simulation. Realtime yaitu simulasi jaringan sesuai dengan waktu nyata sedangkan Simulation untuk melihat bagaimana data-data pada jaringan bekerja.
Membuat Simulasi Jaringan Peer to Peer (P2P)
Peer to peer merupakan konsep komunikasi antarkomputer di tingkat yang sama di suatu jaringan tanpa campur tangan system di tingkat yang lebih tinggi. Masing-masing computer bisa bertindak sebagai server untuk computer lain.Pada Packet Tracer pertama kita pilih logical view untuk membuat konsep. Untuk membuat jaringan P2P minimal membutuhkan 2 buah computer yang berada ditingkat yang sama. Oleh karena itu pilih end device pada device panel kemudian tahan mouse lalu drag end device jenis PC-PT dua kali ke area workspace.
Untuk menghubungkan dua computer tersebut digunakan penghubung berupa kabel. Pada device panel pilih connection > pilih jenis kabel Cooper – Cross Over (Kabel jenis ini digunakan untuk menghubungkan 2 device/computer yang setingkat). kemudian klik dan sambungkan ke computer yang akan dihubungkan. Setelah itu pilih sambungan FastEthernet.
Maka kedua computer akan terhubung ditandai dengan warna hijau pada ujung kabel yang menyatakan bahwa device tersebut dalam keadaan connect.
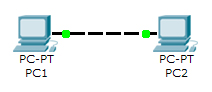
Kedua device yang terhubung tersebut belum mempunyai IP Address. Untuk setting IP Address dapat dilakukan pada properties setiap device dengan cara mengklik device tersebut, kemudian pilih tab panel bernama Config kemudian pilih FastEthernet. Setelah setting IP Address dan subnet mask untuk masing-masing computer. Setting subnet mask akan secara otomatis setelah melakukan setting IP Address dengan cara klik form Subnet Mask. Pilih tanda ‘X’ pada pojok kanan atas untuk ok dan close.
Pada contoh simulasi ini IP Address pada computer yang bernama PC1 diberikan IP Address 192.168.5.1 dan pada PC2 diberikan IP Address 192.168.5.2.
Untuk mengecek konektivitas jaringan, pada properties salah satu computer (misal pada PC2) pilih Command Prompt pada tab panel Desktop. Kemudian ketik perintah Ping ke PC1 yang memiliki IP address 192.168.5.1 seperti pada gambar dibawah ini.
Jika mendapat reply dari request ping maka kedua computer tersebut dalam keadaan terhubung.
Membuat Simulasi Local Area Network (LAN)
Local Area Network (LAN) merupakan cara menghubungkan sejumlah computer melalui saluran komunikasi sehingga dapat saling berbagi data dan peralatan pendukung. Jumlah computer yang disimulasikan pada kali ini sebanyak 6 komputer. Cara menambahkan device dan setting IP Address sama seperti yang dijelaskan pada simulasi jaringan Peer to Peer (P2P).Untuk menghubungkan semua computer dibutuhkan suatu device pendukung agar suatu computer dapat berkomunikasi dengan computer lain. Device pendukung tersebut adalah Switch. Sehingga pada Packet Tracer pilih device Switches dengan jenis Switch-PT Empty. Pada Swich-PT Empty dapat diatur sendiri berapa sambungan yang akan ditambahkan.
Untuk menambahkan sambungkan dapat dilakukan dengan cara memilih modules pada panel tab Physical kemudian pilih PT-SWITCH-NM-1CFE yang merupakan sambungan fastEthernet kemudian drag and drop ke lubang switch yang masih kosong. Pastikan switch dalam keadaan OFF saat memasang tambahan sambungan. Setelah selesai kembalikan power ke mode ON.
FastEthernet merupakan sambungan yang paling banyak digunakan. Tidak seperti jaringan P2P, kabel digunakan kali ini yaitu kabel jenis Cooper Straight-Though. Sambungkan semua computer ke switches device. Jika ada tanda lampu merah muda pada ujung sambungan,berarti switch sedang melakukan proses booting.
Untuk mengecek konektivitas dan melihat jalur proses komunikasi data dari satu computer ke computer lain, dapat dilakukan dengan cara ping namun kondisi realtime diganti dengan simulation untuk melihat proses komunikasi data. Karena melakukan ping, maka kita akan memfilter data ICMP saja pada simulation mode.
Kemudian dilakukan proses ping (misal dari PC5) ke PC1. Maka akan terlihat seperti gambar dibawah ini :
Pada workspace akan terlihat bahwa data yang dikirim dari satu computer ke computer lain harus melalui switch. Pada event list dapat dilihat waktu, jenis data, sumber dan tujuan data. Untuk melihat animasi proses komunikasi data dapat dilakukan dengan cara mengklik tombol auto capture / play.
Jika ditinjau lebih dalam sebelum melakukan ping ,ada suatu protocol jenis ARP yang mengecek dan mencari alamat data yang dituju.
ARP merupakan singkatan dari Address Resolution Protocol yang bertugas meletakan alamat internet ke alamat keras pada LAN secara terus menerus.
File dalam bentuk *.Doc silahkan download disini.
Sumber : http://avidt.blogspot.com